Why Won T Windows Defender Turn On
Disabling Windows Defender using this method can last forever, it won’t be turned on automatically like in the previous method, that’s why it’s highly recommended that you turn it back on manually when you’re done with the reason you disabled it for.
By: - Updated: August 21, 2018 7:21 amWindows Defender is the first line of defense for your Windows computer. That’s why, you and almost every other Windows user prefers enabling the Windows Defender at all times.When you turn on Windows Defender, you feel that your computer is more secure; even more than enabling any antivirus software.The real-time protection offered by Windows Defender keeps common malwares and viruses at bay. You are stress-free because you know that this program is protecting your PC and rebuffing anything that tries to harm it.Likewise, you start to panic when the Windows Defender won’t turn on in Windows 10. And, you should. There are many reasons why a disabled Windows Defender should scare you.
Quick Links:.What Happens When Windows Defender Won’t Turn On in Windows 10?Being a built-in antivirus, Windows Defender is supposed to stay enabled at all times. On Windows 10, you can turn it on by going to the Update & Security section in the Settings menu.However, you are unable to turn Windows Defender on due to a few interferences.
- Windows Defender is turned off by group policy: At times Windows Defender Won’t Turn On because it’s disabled from Group Policy. No need to be worried about because users can resolve that with one of our mentioned procedures below.
- Oct 13, 2014 if you have another virus scanner installed windows defender will detect it and refuse to run. If you had norton trial version and remove it, they leave a driver installed that blocks windows defender from running. Some other causes but mostly I see the norton driver still installed after the product was removed.
AdvertisementThis enables the Windows Defender whenever you log on to your computer. Open the Run dialog box by pressing ‘ Windows’ key and ‘ R’ key. Type ‘ services.msc’ in the Open dialog box. Press the Enter key or click on the OK button. Check for ‘ Security Center’ in the list of services. Right-click on Security Center. Click on RestartAfter you reboot the Windows Security Center service, restart your computer.
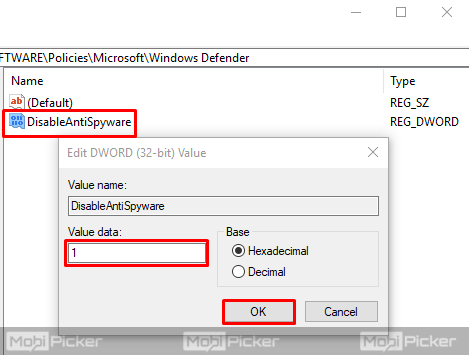
Turn on the Windows Defender in the usual manner by going to the Update & Security section in the Settings app. See if this fixes the problem. BEST PRACTICEClean Boot your PCIt is a great solution to reboot your computer back to normal. A clean boot can restore your computer settings to default and allow you to enable Windows Defender properly.You need to log on to your Windows with the administrator account. To clean boot Windows 10, follow these steps. Go to Start menu. Search for ‘ msconfig’ and click on System Configuration app.
Windows Defender

Go to the Services tab. Check the box for ‘ Hide all Microsoft services’.
Click on ‘ Disable all’. Now, go to the ‘ Startup’ tab. Click on ‘ Open Task Manager’. Select the enabled items and disable them by right-clicking on each of them. Close the Task Manager. Click on OK. Restart the computer2.
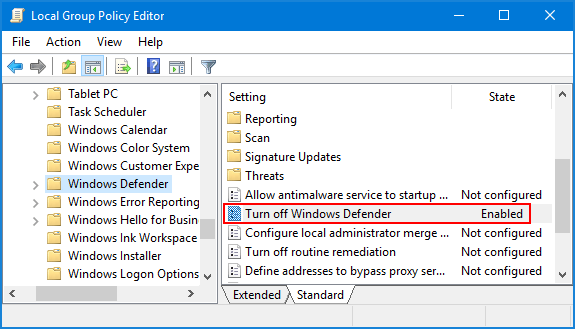
Use the Local Group Policy EditorIn some cases, Windows Defender won’t open if your group policy has disabled it. BEST PRACTICERun an SFC scanSometimes, corrupted system files can also disable Windows Defender. In such cases, you can scan your PC with the System File Checker (SFC) program. To run an SFC scan,. Type ‘ cmd’ in the Windows 10 search box. Go to Command Prompt program from the search results.
Right-click on it and select ‘ Run as administrator’ from the context menu. Type the command ‘ sfc /scannow ’ in the Command Prompt window. Press the Enter key to execute the scan.
Wait for the scan to finish (this make take a couple of minutes). Restart your PCThe scan fixes the corrupted files automatically. After restarting, you can check if you are able to enable Windows Defender properly or not.